如何设置CPU温度显示位置(掌握设置技巧)
- 数码攻略
- 2024-08-29
- 88
随着计算机的普及和性能的不断提升,CPU温度成为了一项关注的重点。合理监控和控制CPU温度可以提高计算机的稳定性和寿命,而设置合适的CPU温度显示位置则能够方便用户随时了解CPU的工作状态。本文将介绍如何设置CPU温度显示位置,帮助读者实时监控CPU温度。
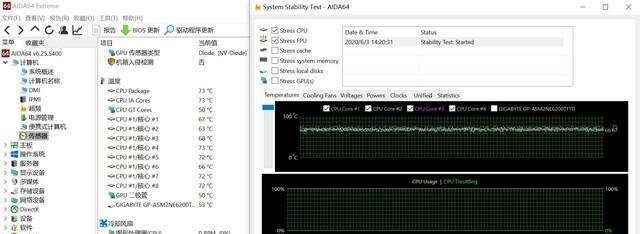
一:选择适合的显示工具
要设置CPU温度显示位置,首先需要选择一个合适的显示工具。市面上有很多第三方软件可以实现实时监测CPU温度,并在桌面、任务栏等位置显示。常见的软件有SpeedFan、CoreTemp等,读者可以根据自己的需求和使用习惯选择合适的工具。
二:安装所选显示工具
下载并安装所选的CPU温度显示工具。根据软件提供的安装向导,一般来说只需点击“下一步”直至安装完成即可。在安装过程中,可以根据个人需求选择是否创建桌面快捷方式。
三:打开所选显示工具
安装完成后,在桌面上双击打开所选的CPU温度显示工具。根据软件的界面操作,可以进行相关的设置和调整,包括显示位置、温度单位等。
四:设置CPU温度显示位置
在所选显示工具的设置界面中,一般会有“显示位置”或类似的选项。点击进入该选项,可以选择希望CPU温度显示的位置,如桌面、任务栏、侧边栏等。选择好位置后,点击保存或应用等按钮,使设置生效。
五:调整CPU温度显示样式
有些显示工具提供了对CPU温度显示样式的调整功能。用户可以根据个人喜好调整字体、颜色、大小等,以使CPU温度显示更加清晰易读。
六:测试显示效果
完成设置后,可以进行一次测试,检查CPU温度是否正常显示在所选位置。同时,也可以通过运行一些高性能程序或进行一些负荷测试,观察CPU温度显示是否能够实时反映CPU的工作状态。
七:设置自动启动
为了方便使用,可以将CPU温度显示工具设置为开机自动启动。这样每次开机后,无需手动打开工具,CPU温度就能够自动显示在所选位置。
八:设置警报功能
一些显示工具还提供了CPU温度警报功能,可以在CPU温度达到一定阈值时发出警报。读者可以根据自己的需求,设置一个合适的警报温度,以便及时采取措施降低CPU温度。
九:设置温度图表
有些显示工具还提供了温度图表功能,可以记录CPU温度的变化趋势。读者可以根据需要设置图表的时间间隔和显示样式,以便更直观地了解CPU温度的变化情况。
十:关注CPU散热
除了设置CPU温度显示位置,关注CPU的散热也是非常重要的。确保计算机的散热系统正常运行,清洁散热器、使用散热膏等都能有效降低CPU温度。
十一:注意CPU过热警报
即使有了CPU温度显示工具,也要时刻关注CPU是否过热。如果发现CPU温度异常高,应及时关闭计算机并检查散热系统,以免对CPU造成损害。
十二:兼顾性能和温度
在设置CPU温度显示位置的同时,也要兼顾计算机的性能。过高的温度会影响CPU的性能,因此可以根据实际情况调整计算机的功耗管理策略,以平衡性能和温度。
十三:定期清理计算机内部
尘埃堆积在计算机内部会影响散热效果,导致CPU温度升高。定期清理计算机内部是降低CPU温度的重要措施之一。
十四:关注其他硬件温度
除了CPU,计算机中还有其他硬件也需要关注温度。部分显示工具可以同时监测和显示硬盘、显卡等硬件的温度,帮助用户全面了解计算机的热情况。
十五:
通过以上步骤,读者已经掌握了如何设置CPU温度显示位置的方法。通过实时监测CPU温度,用户可以及时采取措施来降低CPU温度,提高计算机的稳定性和寿命。同时,也能更好地了解CPU的工作状态,为使用计算机提供便利。
如何设置CPU温度显示
在电脑使用过程中,了解CPU的温度是十分重要的。过高的温度可能导致系统崩溃、性能下降甚至损坏硬件。设置CPU温度显示可以帮助用户及时监控CPU的温度,以确保电脑的正常运行。本文将介绍如何设置CPU温度显示,并详细说明在哪里可以进行相关设置。
1.确定需求-为什么需要设置CPU温度显示?
通过设置CPU温度显示,用户可以实时了解CPU的温度情况,及时采取措施来避免过热问题,提高系统的稳定性和性能。
2.BIOS设置-如何在BIOS中开启CPU温度显示?
进入计算机的BIOS界面,找到相关的选项,通常在“HardwareMonitor”或“PCHealthStatus”等菜单下,可以启用CPU温度显示功能。
3.使用第三方软件-通过软件来设置CPU温度显示
有许多第三方软件可以提供实时的CPU温度监测功能,例如HWMonitor、SpeedFan等。用户只需下载并安装这些软件,便可以轻松监测CPU温度。
4.操作系统工具-操作系统内置的CPU温度显示
有些操作系统会提供自带的CPU温度显示工具,例如Windows系统中的“任务管理器”或“资源监视器”,用户可以通过这些工具直接查看CPU温度。
5.第三方硬件监测设备-通过外部硬件设备进行CPU温度显示
除了软件,还有一些外部硬件设备可以用于CPU温度显示。一些电脑主板上会有温度传感器,可以通过连接到主板上的监控设备来实时监测CPU温度。
6.桌面小部件-将CPU温度显示在桌面上
一些桌面小部件也可以提供实时的CPU温度显示功能。用户可以在桌面上添加这些小部件,方便随时了解CPU的温度情况。
7.设置警报-如何设置警报以避免过高的CPU温度?
一些软件提供了设置警报功能,当CPU温度超过设定的阈值时会触发警报。用户可以根据自己的需求设置适当的警报温度,以及触发警报的方式。
8.温度单位选择-设置CPU温度显示的单位
有些软件和硬件设备提供了温度单位的选择,用户可以根据自己的习惯选择摄氏度(℃)或华氏度(℉)作为温度显示的单位。
9.监测多个核心-如何监测多个CPU核心的温度?
对于多核心的CPU,用户可以通过一些软件来监测每个核心的温度。这样可以更详细地了解CPU不同核心的温度情况。
10.温度显示位置-CPU温度在哪里显示?
软件和硬件设备通常提供多种显示位置的选择,例如在任务栏、桌面小部件、系统托盘等位置进行CPU温度显示。
11.检查CPU散热器-如何确保散热器正常工作?
CPU温度的显示还需要确保散热器正常工作。用户可以定期检查散热器是否有灰尘堵塞或风扇是否正常运转,以维持良好的散热效果。
12.频率调整-如何调整CPU运行频率以降低温度?
一些软件提供了通过调整CPU运行频率来降低温度的功能。用户可以根据需要适度降低CPU的运行频率,以减少发热量。
13.高级设置-高级用户如何设置更多CPU温度显示选项?
一些软件和BIOS提供了更多高级设置选项,例如调整温度采样间隔、显示颜色等。高级用户可以根据自己的需求进行相应的设置。
14.监控工具-其他可用于CPU温度监测的工具
除了上述提到的软件和硬件设备,还有一些其他的监控工具可以用于CPU温度监测。用户可以根据自己的喜好选择合适的工具。
15.注意事项-使用CPU温度显示需注意的问题
在使用CPU温度显示的过程中,用户需要注意保持软件和硬件设备的更新,以确保其正常工作并提供准确的温度显示。
通过本文的介绍,读者可以了解到如何设置CPU温度显示以及在哪里可以进行相关设置。了解CPU温度对于保持电脑性能和稳定性非常重要,因此合理设置CPU温度显示是十分必要的。希望读者能够根据自己的需求选择适合的设置方式,并且定期监测CPU温度,以确保电脑的正常运行。
版权声明:本文内容由互联网用户自发贡献,该文观点仅代表作者本人。本站仅提供信息存储空间服务,不拥有所有权,不承担相关法律责任。如发现本站有涉嫌抄袭侵权/违法违规的内容, 请发送邮件至 3561739510@qq.com 举报,一经查实,本站将立刻删除。