用Photoshop将图层移至另一画布的技巧(简明易懂的PS图层移动教程)
- 数码攻略
- 2024-11-29
- 9
无论是进行图像处理还是进行设计工作,图层是Photoshop软件中非常重要的功能。在某些情况下,我们可能需要将图层从一个画布移动到另一个画布上。本文将介绍使用Photoshop软件将图层移至另一个画布的方法和技巧。
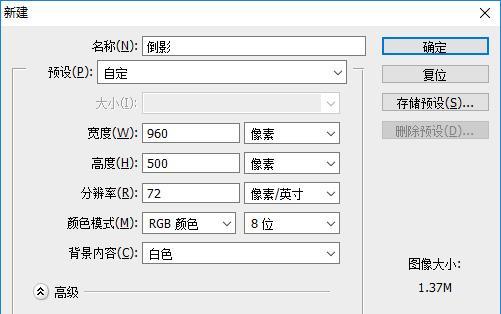
1.准备工作:打开两个画布并导入图层
-在Photoshop中打开需要移动的画布,并导入需要移动的图层。确保两个画布大小和分辨率相同,以便无缝移动图层。
2.使用选择工具选中要移动的图层
-在图层面板中选择需要移动的图层,并使用选择工具选中该图层。可以使用矩形选择工具、椭圆选择工具或者快捷键来进行选择。
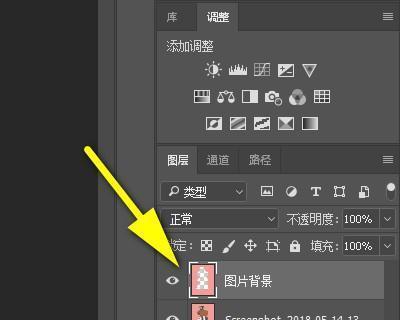
3.复制选中的图层
-在菜单栏中选择“编辑”->“复制”,或使用快捷键Ctrl+C(Windows)/Cmd+C(Mac)来复制选中的图层。
4.切换到目标画布
-切换到目标画布,可以通过点击标签栏或使用Ctrl+Tab(Windows)/Cmd+Tab(Mac)来实现。
5.粘贴图层到目标画布
-在菜单栏中选择“编辑”->“粘贴”,或使用快捷键Ctrl+V(Windows)/Cmd+V(Mac)来将复制的图层粘贴到目标画布上。
6.调整图层位置和大小
-使用移动工具和变换工具来调整移动后的图层位置和大小,确保其适应目标画布的要求。
7.合并图层(可选)
-如果需要,可以在移动后将图层与目标画布中的其他图层进行合并,以便更好地组织和管理图层。
8.调整图层透明度和混合模式(可选)
-根据需要,可以对移动后的图层进行透明度和混合模式的调整,以实现更好的效果。
9.打开多个画布并同时移动多个图层
-如果需要同时移动多个图层,可以打开多个画布,并按照以上步骤逐个进行移动操作。
10.注意保持图层分辨率和质量
-在移动图层过程中,要注意保持图层的分辨率和质量,避免因放大或缩小导致图层失真或模糊。
11.调整图层顺序(可选)
-如果需要,可以在移动后调整图层的顺序,以便更好地控制图层的叠放效果。
12.使用图层样式增强效果(可选)
-为移动后的图层添加图层样式,如阴影、发光等,以增强图层的视觉效果。
13.保存并导出移动后的画布
-在移动和调整完所有图层后,及时保存并导出移动后的画布,以保留所做的修改和调整。
14.快捷键和工具的使用技巧
-介绍一些快捷键和工具的使用技巧,以提高操作效率和准确性。
15.掌握Photoshop图层移动技巧,提升设计效率
-通过学习和掌握Photoshop图层移动技巧,我们可以更快速地将图层从一个画布移动到另一个画布上,提升设计工作的效率和准确性。
结尾:通过本文所介绍的方法和技巧,相信读者可以轻松地实现使用Photoshop将图层移至另一个画布的需求。掌握这一技能,将为您的设计工作带来更多便利和灵活性。快来尝试并发现更多Photoshop的功能吧!
使用PS轻松将图层移至另一个画布上
在设计过程中,我们经常需要将图层从一个画布移动到另一个画布上。这可能是为了整合多个设计元素,或者是为了在不同画布之间进行复用。无论出于何种目的,借助PS的强大功能,我们可以轻松地实现图层的移动。本文将详细介绍如何使用PS将图层移至另一个画布上,让你的设计工作更加灵活便捷。
1.准备工作
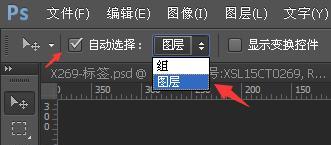
在进行图层移动操作之前,首先需要确保你已经打开了两个相关的画布,并且所需移动的图层已经创建并准备好。
2.打开“图层”面板
点击菜单栏中的“窗口”,选择“图层”选项,即可打开图层面板。图层面板将显示当前画布上的所有图层。
3.选择要移动的图层
在图层面板中,找到你需要移动的图层,并点击选中。如果你无法确定该图层所在位置,可以通过隐藏其他图层进行查找。
4.切换到目标画布
点击菜单栏中的“窗口”,选择“显示”选项,然后再选择你想要移动图层到达的目标画布。这样你就能在屏幕上同时显示两个画布。
5.拖拽图层到目标画布
在图层面板中,点击并拖拽选中的图层,将其移动到目标画布上。你可以通过调整鼠标位置,确定图层在目标画布上的具体位置。
6.调整图层位置
在目标画布上移动图层后,你可以使用PS提供的“移动工具”来微调图层的位置。选中该工具后,在画布上直接拖拽图层即可。
7.调整图层大小
如果需要调整图层的大小,可以使用“自由变换”功能。选中图层后,点击菜单栏中的“编辑”,选择“自由变换”选项。然后通过拖拽边缘或角落的控制点来调整图层的大小。
8.合并图层
如果你想要将移动后的图层与目标画布上的其他元素合并,可以先选中移动后的图层,然后按下快捷键“Ctrl+E”(Windows系统)或“Command+E”(Mac系统)进行合并操作。
9.复制图层到多个画布
有时候,你可能需要将同一个图层复制到多个画布上。在选中图层后,按下快捷键“Ctrl+J”(Windows系统)或“Command+J”(Mac系统)即可快速复制图层。
10.使用快捷键移动图层
PS还提供了一些快捷键操作,可以帮助你更快速地移动图层。比如按住“Shift”键可以限制图层在水平或垂直方向上的移动。
11.使用对齐工具对齐图层
如果你需要对齐移动后的图层与其他元素,可以使用PS提供的对齐工具。通过选中多个图层后,点击对齐工具面板中的对齐按钮,即可实现图层的精确对齐。
12.设置图层透明度
在目标画布上移动图层后,你可能需要调整该图层的透明度。选中图层后,在图层面板中找到“不透明度”选项,通过滑动滑块来改变图层的透明度。
13.进行最终调整
完成图层的移动后,你可以进一步进行一些调整,以确保整个设计达到理想效果。比如通过增加阴影效果、改变图层混合模式等方式进行优化。
14.保存设计成果
在移动图层完成并进行最终调整后,记得及时保存你的设计成果。点击菜单栏中的“文件”,选择“保存”或“另存为”选项,将你的设计保存在合适的位置。
15.结语
通过PS的强大功能,我们可以轻松地将图层从一个画布移动到另一个画布上,从而实现设计元素的整合和复用。掌握这些简单操作,能够让我们的设计工作更加灵活便捷。希望本文的介绍能够对你在使用PS进行图层移动时提供帮助。祝你设计愉快!
本文详细介绍了如何使用PS将图层移至另一个画布上的方法。从准备工作、打开图层面板、选择和拖拽图层,到调整位置、大小和透明度等操作,我们一一进行了详细的说明。同时,我们还介绍了快捷键操作、对齐工具的使用以及最终调整和保存设计成果的步骤。掌握这些技巧,你可以更加灵活地处理设计元素,提高工作效率。希望本文对你的PS学习和设计工作有所帮助。
版权声明:本文内容由互联网用户自发贡献,该文观点仅代表作者本人。本站仅提供信息存储空间服务,不拥有所有权,不承担相关法律责任。如发现本站有涉嫌抄袭侵权/违法违规的内容, 请发送邮件至 3561739510@qq.com 举报,一经查实,本站将立刻删除。