如何使用iPad进行快速截图?常见问题有哪些解决方法?
- 数码攻略
- 2025-01-25
- 32
随着平板电脑的普及和应用场景的增多,iPad已经成为了很多人生活和工作中必备的工具之一。而在日常使用中,我们经常需要截取屏幕上的信息并进行保存和分享。本文将为大家分享使用iPad快速截图的技巧,帮助大家提高工作效率。
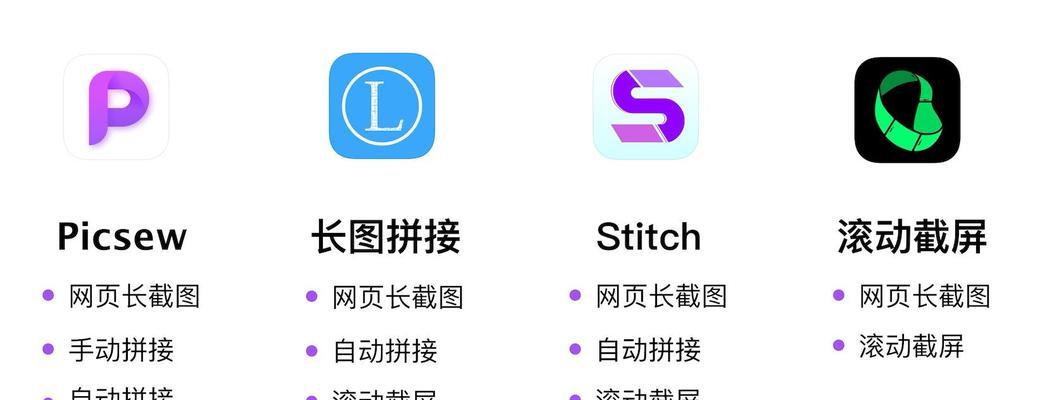
如何打开快速截图功能
在iPad上进行快速截图的方法有很多种,最常用的方法是同时按下“电源键”和“主页键”,屏幕会短暂闪烁一下,并发出截图的快门声音。
使用快捷指令进行截图
iPad上的快捷指令是一项非常实用的功能,可以帮助我们快速完成一系列复杂操作。通过设置自定义快捷指令,我们可以更加方便地进行截图操作。
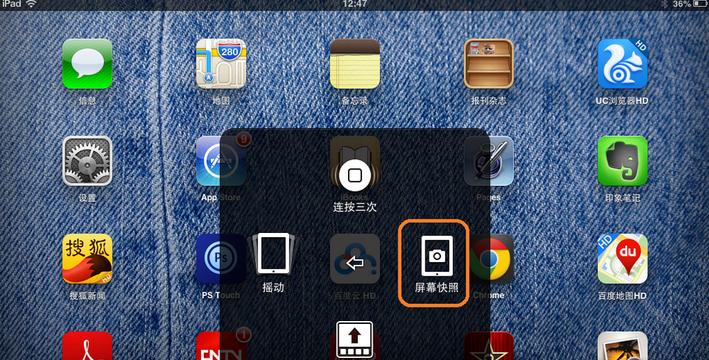
调整截图范围和方式
在进行截图时,我们可以手动调整截图的范围和方式。通过点击屏幕上的截图预览图标,我们可以进行裁剪、旋转、标注等操作,使截图更加符合我们的需求。
使用截图编辑工具
iPad上内置了一些简单但实用的截图编辑工具,如画笔、文字工具、马赛克等。通过使用这些工具,我们可以对截图进行二次编辑,添加说明文字或隐藏敏感信息。
保存和分享截图
在完成截图后,我们可以选择将其保存到相册中,方便以后查看和使用。iPad还提供了多种分享方式,如通过邮件、社交媒体等将截图发送给他人。
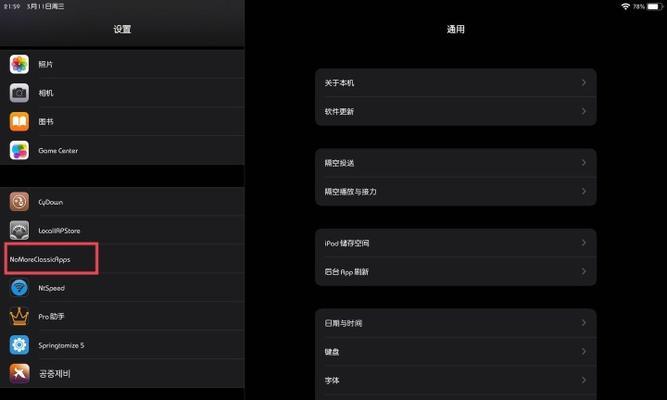
使用iCloud同步截图
借助iCloud的同步功能,我们可以将截图自动同步到其他设备上。这样,无论是在iPad、iPhone还是Mac电脑上,都可以方便地访问和使用截图。
使用第三方截图工具增强功能
除了iPad自带的截图功能外,还有许多第三方应用可以提供更多强大的截图功能。比如,一些应用可以帮助我们进行长页面截图、录制屏幕操作等。
通过手势截图
在iPad上,我们还可以通过手势来实现快速截图。通过在屏幕上划过特定的手势,我们可以进行全屏截图、局部截图等操作。
截图后的后续操作
完成截图后,我们可以对截图进行更多的后续操作。比如,我们可以将截图添加到笔记或文档中,以备后续查阅和编辑。
如何截取滚动页面
有时候我们需要截取整个网页或长文档的内容,iPad也提供了相应的功能。通过在截图预览界面选择“全页”选项,我们可以一次性截取整个滚动页面。
使用快捷键进行截图
为了进一步提高效率,iPad上还支持使用外接键盘的快捷键进行截图操作。比如,按下“Command+Shift+3”可以进行全屏截图,按下“Command+Shift+4”可以进行局部截图。
截图时注意隐私保护
在进行截图时,我们需要注意保护他人和自己的隐私。在分享或发布截图前,务必仔细检查其中是否包含敏感信息,以避免造成不必要的麻烦。
使用相机快速截图
除了常规的屏幕截图功能外,iPad的相机应用也可以用来进行快速截图。通过打开相机应用,并调整相机镜头对准想要截图的内容,然后点击快门按钮,即可完成截图。
截图应用于不同场景
截图不仅仅在工作中有用,也适用于其他各种场景。比如,在学习中,我们可以截取笔记或课件上的重要信息;在旅行中,我们可以截图旅游景点的地图和导航信息。
通过掌握iPad上的快速截图技巧,我们可以更加高效地进行工作和生活。无论是进行信息保存、快速分享还是进行文档编辑,iPad都是一个强大而方便的工具。
版权声明:本文内容由互联网用户自发贡献,该文观点仅代表作者本人。本站仅提供信息存储空间服务,不拥有所有权,不承担相关法律责任。如发现本站有涉嫌抄袭侵权/违法违规的内容, 请发送邮件至 3561739510@qq.com 举报,一经查实,本站将立刻删除。