Windows 11任务栏大小调整方法?如何自定义任务栏宽度?
- 家电维修
- 2025-02-01
- 27
Win11作为微软最新发布的操作系统,引入了一系列全新的界面设计和功能改进。任务栏是我们日常使用频率极高的一个工具栏。然而,在默认设置下,任务栏的大小可能无法满足个人需求。在Win11中,如何设置任务栏的大小呢?本文将为您详细介绍Win11设置任务栏大小的方法。
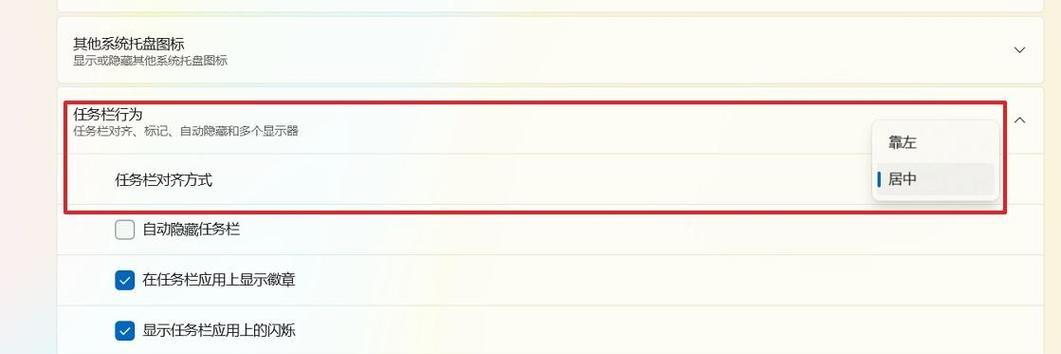
一、调整任务栏大小为大图标模式
1.通过右键点击任务栏空白处,打开任务栏设置菜单。
2.在任务栏设置菜单中,选择“大小”选项。
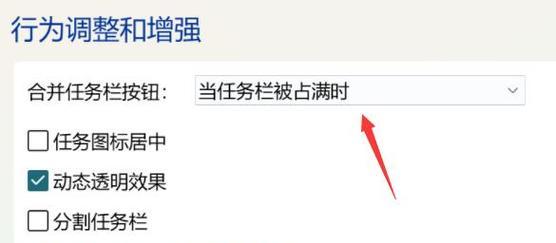
3.点击“大图标”选项,即可将任务栏切换至大图标模式。
通过右键点击任务栏空白处,打开任务栏设置菜单。在任务栏设置菜单中,选择“大小”选项,并点击“大图标”选项。这样一来,任务栏的图标大小就会增大,从而更加醒目和易于操作。
二、调整任务栏大小为小图标模式
1.通过右键点击任务栏空白处,打开任务栏设置菜单。
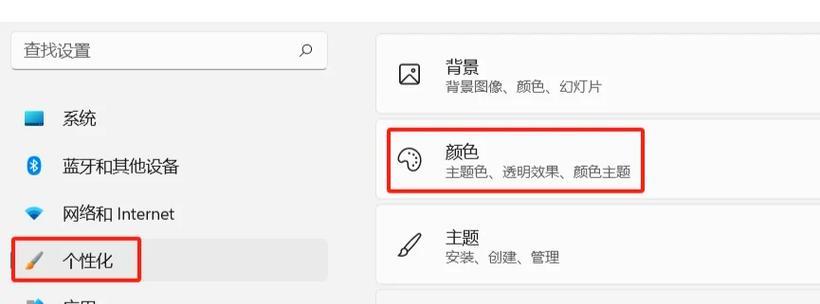
2.在任务栏设置菜单中,选择“大小”选项。
3.点击“小图标”选项,即可将任务栏切换至小图标模式。
通过右键点击任务栏空白处,打开任务栏设置菜单。在任务栏设置菜单中,选择“大小”选项,并点击“小图标”选项。这样一来,任务栏的图标大小就会减小,从而节省屏幕空间,让您的桌面更加整洁。
三、调整任务栏大小为自定义模式
1.通过右键点击任务栏空白处,打开任务栏设置菜单。
2.在任务栏设置菜单中,选择“大小”选项。
3.点击“自定义”选项,并拖动滑块调整任务栏大小。
通过右键点击任务栏空白处,打开任务栏设置菜单。在任务栏设置菜单中,选择“大小”选项,并点击“自定义”选项。随后,您可以拖动滑块来调整任务栏的大小,以满足个人的使用习惯和需求。
四、调整任务栏高度
1.通过右键点击任务栏空白处,打开任务栏设置菜单。
2.在任务栏设置菜单中,选择“高度”选项。
3.点击“短”、“常规”或“高”选项,即可调整任务栏的高度。
通过右键点击任务栏空白处,打开任务栏设置菜单。在任务栏设置菜单中,选择“高度”选项,并点击“短”、“常规”或“高”选项,来调整任务栏的高度。这样一来,您可以根据自己的屏幕尺寸和个人偏好,自由调整任务栏的大小。
五、隐藏任务栏
1.通过右键点击任务栏空白处,打开任务栏设置菜单。
2.在任务栏设置菜单中,选择“自动隐藏任务栏”选项。
通过右键点击任务栏空白处,打开任务栏设置菜单。在任务栏设置菜单中,选择“自动隐藏任务栏”选项。这样一来,在您不使用任务栏时,它将自动隐藏起来,以节省屏幕空间,让您的工作区更加清爽。
六、取消隐藏任务栏
1.将鼠标悬停在屏幕底部边缘,以显示隐藏的任务栏。
2.通过右键点击隐藏的任务栏,打开任务栏设置菜单。
3.在任务栏设置菜单中,取消选择“自动隐藏任务栏”选项。
将鼠标悬停在屏幕底部边缘,以显示隐藏的任务栏。通过右键点击隐藏的任务栏,打开任务栏设置菜单。在任务栏设置菜单中,取消选择“自动隐藏任务栏”选项。这样一来,任务栏将恢复显示,并始终保持可见状态。
七、锁定任务栏
1.通过右键点击任务栏空白处,打开任务栏设置菜单。
2.在任务栏设置菜单中,选择“锁定任务栏”选项。
通过右键点击任务栏空白处,打开任务栏设置菜单。在任务栏设置菜单中,选择“锁定任务栏”选项。这样一来,任务栏将被锁定,您将无法意外地调整它的大小或位置。
八、解锁任务栏
1.通过右键点击任务栏空白处,打开任务栏设置菜单。
2.在任务栏设置菜单中,取消选择“锁定任务栏”选项。
通过右键点击任务栏空白处,打开任务栏设置菜单。在任务栏设置菜单中,取消选择“锁定任务栏”选项。这样一来,任务栏将解锁,您可以随意调整它的大小或位置。
九、重新排列任务栏图标
1.通过鼠标左键点击并按住任务栏上的图标。
2.拖动图标到新的位置,并释放鼠标。
通过鼠标左键点击并按住任务栏上的图标。随后,将图标拖动到新的位置,并释放鼠标。这样一来,您可以自由地重新排列任务栏上的图标,以方便自己的使用习惯。
十、恢复默认设置
1.通过右键点击任务栏空白处,打开任务栏设置菜单。
2.在任务栏设置菜单中,选择“还原默认”选项。
通过右键点击任务栏空白处,打开任务栏设置菜单。在任务栏设置菜单中,选择“还原默认”选项。这样一来,任务栏的大小和位置将恢复到默认设置,方便您重新开始自定义调整。
十一、保存任务栏设置
1.在任务栏设置菜单中,点击“应用”或“确定”按钮。
在任务栏设置菜单中,点击“应用”或“确定”按钮。这样一来,您所进行的任务栏大小调整将被保存,即使重新启动系统后也会保持不变。
十二、其他任务栏设置
1.在任务栏设置菜单中,探索更多选项,如透明度、显示或隐藏系统图标等。
在任务栏设置菜单中,您还可以探索更多选项,例如调整任务栏的透明度、显示或隐藏系统图标等。这些个性化设置可以让您的任务栏更符合个人的偏好和需求。
十三、任务栏设置的快捷方式
1.通过右键点击桌面空白处,选择“个性化”选项。
2.在个性化设置页面中,点击“任务栏”选项。
通过右键点击桌面空白处,选择“个性化”选项。在个性化设置页面中,点击“任务栏”选项。这样一来,您可以直接进入任务栏设置菜单,快速进行任务栏大小的调整。
十四、设置任务栏大小的注意事项
1.在调整任务栏大小时,请留意屏幕分辨率和显示比例的兼容性。
在调整任务栏大小时,请留意屏幕分辨率和显示比例的兼容性。如果调整得过大或过小,可能会导致任务栏图标模糊不清或无法正常显示。建议根据自己的屏幕分辨率和显示比例,合理调整任务栏大小。
十五、
通过本文的介绍,我们学习了在Win11中如何设置任务栏大小。无论是调整为大图标模式、小图标模式还是自定义模式,亦或是调整任务栏高度、隐藏任务栏、锁定任务栏等,Win11都为我们提供了简单易用的操作方式。希望这些方法能帮助您更好地个性化您的Win11任务栏,提高工作效率和用户体验。
版权声明:本文内容由互联网用户自发贡献,该文观点仅代表作者本人。本站仅提供信息存储空间服务,不拥有所有权,不承担相关法律责任。如发现本站有涉嫌抄袭侵权/违法违规的内容, 请发送邮件至 3561739510@qq.com 举报,一经查实,本站将立刻删除。