如何开启Windows 11的录屏功能?遇到问题怎么办?
- 电脑百科
- 2025-01-29
- 27
随着Windows11的发布,用户期待已久的内置录屏功能终于到来。本文将为您详细介绍如何打开和使用Win11的录屏功能,帮助您轻松记录屏幕上的精彩时刻。
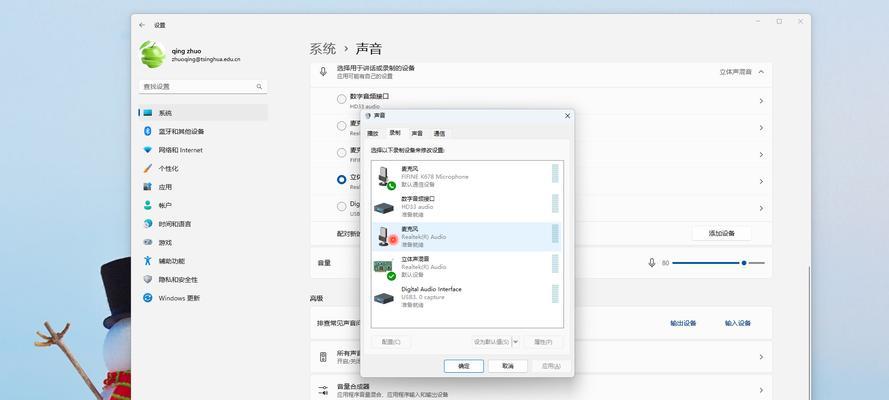
一:升级至Windows11操作系统
您需要确保您的计算机已经升级至Windows11操作系统。只有在Win11上,才能享受到内置的录屏功能。如果您还没有升级,请根据微软官方的指导进行升级。
二:了解Win11内置录屏功能的特点
Win11内置的录屏功能具有许多强大的特点。它可以捕捉高质量的视频,包括全高清和4K分辨率。您可以选择录制整个屏幕或者指定的窗口,还可以录制带有音频的视频。Win11还提供了一些额外的编辑选项,使您能够对录制好的视频进行剪辑和调整。
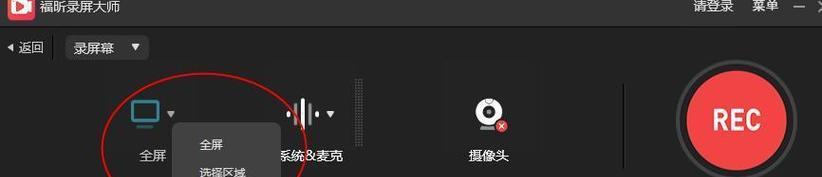
三:使用Win11快捷键打开录屏功能
Win11提供了快捷键来打开录屏功能,方便快捷。您只需同时按下Win键和G键,即可打开录屏工具栏。在录屏工具栏上,您可以看到录制按钮、音频选项和其他设置选项。
四:选择录制整个屏幕或指定窗口
Win11的录屏功能可以选择录制整个屏幕或指定窗口。如果您想要录制整个屏幕,只需在录制工具栏上点击“全屏录制”按钮。如果您只想录制特定的窗口,可以点击“窗口录制”按钮,并选择要录制的窗口。
五:调整录屏设置
Win11的录屏功能还提供了一些设置选项,以满足不同的录制需求。您可以选择是否同时录制音频,并选择音频源(如扬声器或麦克风)。您还可以调整视频质量和帧率等参数。
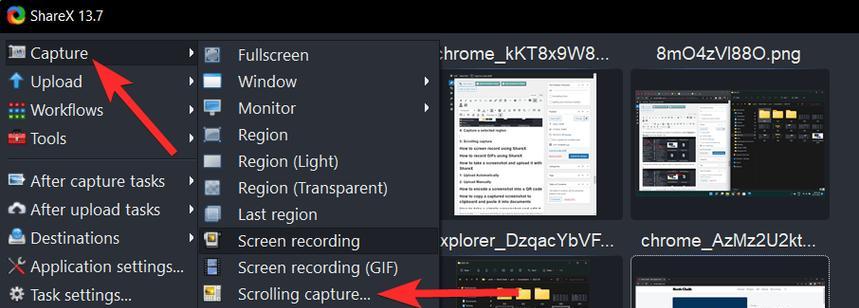
六:使用Win11内置的视频编辑功能
Win11还提供了一些内置的视频编辑功能,使您能够对录制好的视频进行剪辑和调整。您可以裁剪视频长度、添加文字、绘制标记以及应用滤镜效果等。这些编辑功能简单易用,让您能够轻松地定制和优化录制好的视频。
七:保存和分享录制好的视频
在录制结束后,Win11会自动保存录制好的视频。您可以选择将视频保存到您选择的位置,并为其命名。您还可以直接通过Win11内置的分享功能,将录制好的视频分享到社交媒体平台或发送给朋友和家人。
八:常见问题解答:如何解决录屏无声音问题?
有时候,在使用Win11录屏功能时可能会遇到无声音的问题。如果您遇到这个问题,可以检查一下录屏设置中的音频选项,确保已选择了正确的音频源。还可以尝试重新启动计算机或更新音频驱动程序,以解决问题。
九:常见问题解答:如何调整录屏的视频质量?
如果您对录屏的视频质量不满意,可以在录屏设置中调整相关参数。您可以选择更高的分辨率、调整帧率和比特率等参数来改善录屏的视频质量。但需要注意,较高的设置可能会占用更多的存储空间和计算资源。
十:常见问题解答:如何剪辑录制好的视频?
Win11提供了一些内置的视频编辑功能,可以帮助您剪辑录制好的视频。您只需打开录制好的视频文件,并选择编辑选项,即可进行剪辑和调整。您可以裁剪视频长度、添加文字和标记,以及调整视频的亮度、对比度等参数。
十一:常见问题解答:如何调整录屏窗口大小?
Win11的录屏功能默认情况下会录制整个屏幕,但如果您只想录制特定的区域,可以调整录屏窗口的大小。您只需拖动窗口的边缘或角落,即可改变录屏窗口的大小和位置。这样,您可以灵活地选择要录制的区域。
十二:常见问题解答:如何录制带有麦克风音频的视频?
如果您想要录制带有麦克风音频的视频,可以在录屏设置中选择正确的音频源。您可以选择使用内置麦克风或外部麦克风作为音频源。在录制期间,请确保麦克风正常工作,并在录屏设置中将其选为音频输入源。
十三:常见问题解答:如何分享录制好的视频到社交媒体?
Win11提供了内置的分享功能,使您能够轻松地将录制好的视频分享到社交媒体平台。您只需选择要分享的视频,并点击分享按钮。您可以选择要分享到的社交媒体平台,并进行相应的登录和授权。
十四:常见问题解答:如何保存录制好的视频?
Win11会自动保存录制好的视频,但您可以选择将其保存到您喜欢的位置。在录制结束后,系统会提示您保存视频,并要求您指定保存的位置和文件名。您可以选择将视频保存到本地硬盘或外部存储设备。
十五:
通过本文的介绍,我们了解了如何打开和使用Win11内置的录屏功能。无论是录制整个屏幕还是指定窗口,录制高质量的视频还是调整录制设置,Win11的录屏功能都能满足您的需求。快来尝试一下,捕捉并分享屏幕上的精彩时刻吧!
版权声明:本文内容由互联网用户自发贡献,该文观点仅代表作者本人。本站仅提供信息存储空间服务,不拥有所有权,不承担相关法律责任。如发现本站有涉嫌抄袭侵权/违法违规的内容, 请发送邮件至 3561739510@qq.com 举报,一经查实,本站将立刻删除。