华硕笔记本调整时间的方法有哪些?
- 家电维修
- 2025-03-13
- 28
华硕笔记本是目前市场上受欢迎的电脑品牌之一,其强大的性能和精美的设计让它赢得了众多的忠实用户。然而,在使用电脑过程中,我们可能需要手动调整系统时间以确保准确无误。下面就为您详细介绍华硕笔记本调整时间的方法,包括自动更新时间和手动调整时间两大类,帮助您随时保持电脑系统的准确性。
自动更新时间的方法
在现代社会,时间的准确性对于许多工作和日常生活都至关重要。华硕笔记本提供了一种简单的自动同步时间的功能,可以确保您的电脑时间总是最新的。
确保电脑连接网络
电脑需要连接到互联网才能自动调整时间。请先确保您的华硕笔记本已经通过有线或无线网络连接到互联网。
通过"日期和时间"设置开启自动同步
1.打开华硕笔记本的“设置”界面(您可以通过点击开始菜单中的齿轮图标访问设置)。
2.在设置中找到并点击“时间和语言”选项。
3.选择“日期和时间”标签。
4.在此页面中打开“设置时间自动”选项。
开启后,系统将自动从互联网时间服务器下载当前时间,并定期同步,以保持时间的准确性。需要注意的是,不同地区可能有多个时间服务器,系统通常会选择离您最近的服务器进行时间同步。

手动调整时间的方法
除了自动更新时间之外,用户也可以根据需要手动调整华硕笔记本的时间。以下是如何进行手动设置的步骤。
通过系统托盘调整时间
1.点击屏幕右下角的系统托盘区域,通常显示日期和时间的小图标。
2.在弹出的菜单中点击“更改日期和时间设置”。
3.在弹出的“日期和时间”对话框中,您可以直接在日期和时间选项中输入新的时间。
对于Windows10系统,您也可以直接在该对话框中点击“设置时间自动”旁边的更改按钮,然后手动调整时间。
通过控制面板调整时间
1.打开控制面板(您可以通过搜索框输入“控制面板”快速访问)。
2.在控制面板中选择“硬件和声音”下的“日期和时间”设置。
3.在打开的“日期和时间”窗口中,同样可以手动调整时间。
使用命令提示符更改时间
如果您希望使用命令行快速更改时间,可以按照以下步骤操作:
1.在开始菜单中搜索“cmd”或“命令提示符”,右键点击选择“以管理员身份运行”。
2.在命令提示符窗口中输入以下命令更改时间(请将hh、mm、ss替换为正确的时间):
```
timehh:mm:ss
```
3.按下回车键执行命令。
如果需要更改日期,可以使用类似的方法,命令如下:
```
datemm-dd-yyyy
```
其中mm代表月份,dd代表日期,yyyy代表年份。
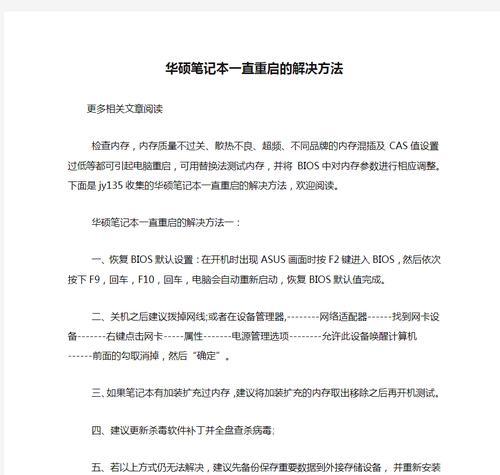
常见问题与解决方法
在调整华硕笔记本时间的过程中,可能会遇到一些常见的问题。以下是一些可能出现的问题和相应的解决方法。
问题一:自动同步时间失败
解决方法:请检查您的网络连接是否稳定,尝试重启路由器或更换网络环境。同时,您可以手动设置时间服务器地址,例如:
```
w32tm/config/manualpeerlist:"time.windows.com,0x1"/syncfromflags:manual/reliable:YES/update
```
执行之后,再手动执行时间同步命令:
```
w32tm/resync
```
问题二:系统时间总是不准
解决方法:可能是时区设置错误或系统电池电量不足。请检查并确认您的时区设置正确,如果有必要,更换主板上的CMOS电池。
问题三:手动调整时间后依然变化
如果手动调整了时间,但时间又回到了错误的设置,这可能是由于计算机的主板上的CMOS电池电量不足导致无法保存设置。请尝试更换电池。

调整华硕笔记本的时间并不复杂,无论是选择自动同步还是手动设置,都可以轻松完成。正确的设置时间保证了电脑的正常运行和数据准确性。如果在操作过程中遇到任何困难,不妨回顾本文中的步骤和常见问题解答部分。通过以上步骤,您可以确保华硕笔记本的时间设置既准确又方便。
版权声明:本文内容由互联网用户自发贡献,该文观点仅代表作者本人。本站仅提供信息存储空间服务,不拥有所有权,不承担相关法律责任。如发现本站有涉嫌抄袭侵权/违法违规的内容, 请发送邮件至 3561739510@qq.com 举报,一经查实,本站将立刻删除。