PPT制作中图片粘贴技巧是什么?
- 网络技巧
- 2025-03-12
- 25
当我们着手制作PPT演示文稿时,恰当的图片使用能够有效提升演示文稿的视觉吸引力和信息传达效率。图片粘贴技巧是PPT制作中的一项基础且重要的技能。本文将教您如何在PPT中高效地粘贴并优化图片使用,让您的演示文稿更加生动、专业。
PPT制作中图片粘贴的基础技巧
图片是在PPT中传达信息和美化页面的关键元素。掌握正确的粘贴方法,可以避免不必要的格式问题和编辑时间浪费。
选择合适的图片
在选择图片时,应确保其与演示文稿的主题和内容紧密相关。图片的质量也很关键,应选择高清晰度且不带版权问题的图片。
使用快捷键粘贴图片
在将图片粘贴到PPT中时,使用快捷键可以大大提高效率。通常,我们使用Ctrl+V来粘贴图片。为了保留图片的原始格式,可以使用Ctrl+Alt+V打开“粘贴特殊”对话框进行选择。
图片自由格式调整
粘贴图片后,您可以通过拖拽图片四周的调整点,自由地调整图片的大小和比例。按住Shift键可以保持图片的比例不变。

高级图片粘贴技巧
在PPT中粘贴图片后,您还可以利用一些高级技巧,让图片更好地融入您的演示文稿。
图片填充与裁剪
将图片设置为形状填充,可以使内容更加丰富。您可以在“插入”菜单中找到“形状”,选择合适的形状后,在“格式”菜单中选择“形状填充”,选择“图片”,最后选择您的图片即可。
您也可以对现有图片进行精确裁剪,以突出显示演示文稿中的关键信息。选择图片后,在“格式”菜单中点击“裁剪”工具,然后拖动图片边缘或角落来裁剪。
图片透明度调整
调整图片的透明度可以使图片与背景更加融合,或使多个图片层叠时层次感更强。在“格式”菜单中选择图片后,找到“格式”选项卡中的“调整”组,调整“透明度”滑块即可。
精确对齐图片
为了使PPT页面整洁有序,精确对齐图片是非常关键的。您可以使用PPT的对齐工具,它位于“绘图工具格式”标签下的“排列”组里。选择对齐选项卡中的横纵对齐线,可以快速实现图片间的对齐。

结合PPT的其他功能使用图片
合理地运用PPT的其他功能,可以进一步提升图片展示效果。
图片效果和样式
PPT提供了一系列的图片效果和样式,可以快速美化您的图片。这些效果包括阴影、映像、光晕、边框等。通过“格式”菜单中的“图片样式”和“图片效果”组,您可以轻松应用这些样式。
动画和过渡效果
为图片添加动画和过渡效果,可以吸引观众的注意力,对于重要的图片元素尤其有用。在“动画”菜单中,您可以选择适合的动画效果,并进行自定义设置。
图片作为背景
有时在PPT中使用图片作为背景,可以使整个演示文稿看起来更加生动。选择一张图片,然后在“格式”菜单中将其设置为“填充背景”。
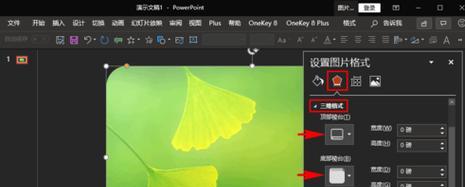
PPT制作中图片的粘贴技巧包括了图片的恰当选择、快捷粘贴、自由调整、高级编辑和与其他功能的结合使用。掌握这些技巧,将使您的PPT演示文稿更加专业、吸引人。多加练习,您将能够高效灵活地运用图片来表达思想,让您的演示文稿从众多作品中脱颖而出。
版权声明:本文内容由互联网用户自发贡献,该文观点仅代表作者本人。本站仅提供信息存储空间服务,不拥有所有权,不承担相关法律责任。如发现本站有涉嫌抄袭侵权/违法违规的内容, 请发送邮件至 3561739510@qq.com 举报,一经查实,本站将立刻删除。