电脑图标更改方法有哪些?
- 家电维修
- 2025-03-15
- 20
随着个性化需求的日益增长,更改电脑图标已经成为许多用户美化桌面和提高工作效率的一种方式。如何更改电脑图标呢?本文将详细介绍几种常用的方法,并提供相关技巧和注意事项,帮助你轻松实现电脑图标的个性化定制。
一、更换Windows系统默认图标
1.1通过属性更改图标
最简单直接的方式是通过文件属性进行更改。具体步骤如下:
1.找到需要更改图标的文件,右击选择“属性”。
2.在弹出的属性窗口中找到“自定义”选项卡,点击“更改图标”。
3.在打开的“更改图标”窗口中,选择喜欢的图标样式后点击“确定”。
4.点击“应用”和“确定”完成图标更改。
1.2使用第三方图标包
如果你对系统自带的图标库不满意,可以尝试安装第三方图标包:
1.下载并安装第三方图标包。
2.安装完成后,通常需要重启电脑。
3.重新打开文件属性,按照路径“更改图标→浏览”,选择第三方图标包中的图标。
4.选择你喜欢的图标,确认后重启电脑。
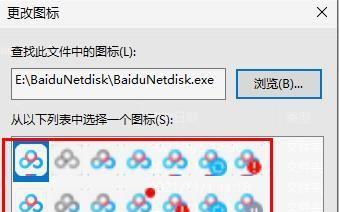
二、深度定制:更改系统文件夹图标
2.1利用文件夹选项更改图标
对于文件夹图标,可以通过Windows的文件夹选项来更改:
1.打开任意文件夹,选择“查看”标签。
2.点击“选项”按钮,在弹出的对话框中找到“文件夹选项”。
3.在“文件夹选项”中选择“查看”标签页,找到“使用此文件夹图标”项。
4.点击旁边的“更改图标”按钮,并选择喜欢的图标后确认。
2.2手动编辑Folder.ico文件
更高级的方法是直接替换文件夹的图标文件:
1.找到你想要更改图标的文件夹,右击选择“属性”。
2.在属性窗口,切换到“自定义”选项卡,点击“更改图标”。
3.点击“浏览”,选择一个名为Folder.ico的图标文件(确保这个文件位于你想要更改图标的文件夹内)。
4.选择该图标后,点击“应用”,“确定”保存更改。
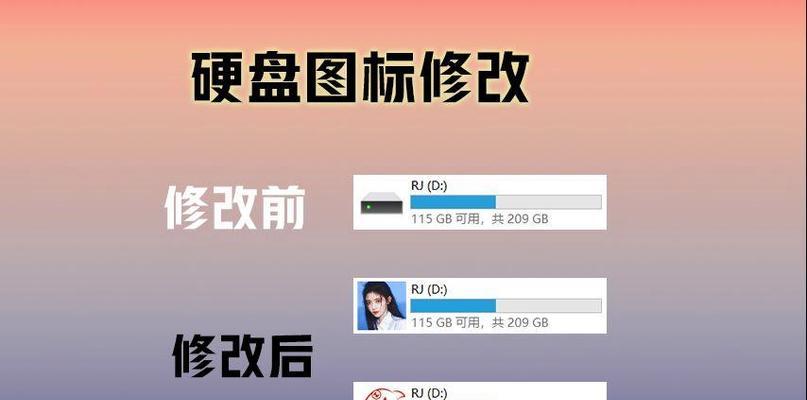
三、使用第三方软件更改图标
3.1使用IconPackager等软件
第三方图标更改软件可以提供更多样化的功能和更丰富的图标选择,比如著名的IconPackager:
1.下载并安装IconPackager软件。
2.打开软件,选择“安装主题”,然后选择你喜欢的图标主题。
3.一些软件支持即时预览更改效果,选择好主题后,直接应用并重启电脑。
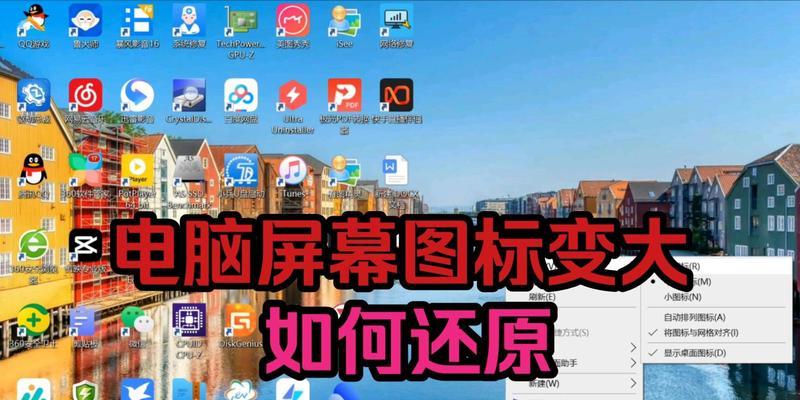
四、注意事项
更改系统图标时,请确保你有足够的权限来修改系统文件。
使用第三方软件或图标包时,注意其来源的安全性,避免下载带有恶意软件的图标包。
在进行系统图标更改前,建议备份原有图标,以便随时恢复。
更改图标可能会影响系统的整体美观和一致性,建议统一风格进行更改。
通过以上步骤,你可以轻松地更改Windows系统中的文件、文件夹甚至系统图标的样式,从而打造一个独一无二的电脑桌面。掌握这些方法,不仅能够提升工作效率,还能让你的电脑更加美观。
综合以上,更改电脑图标并不是一项复杂的任务,只要按照正确的方法进行,你就能迅速实现个性化设置。希望本文的介绍能够帮助你轻松地定制出属于自己的专属电脑图标。
版权声明:本文内容由互联网用户自发贡献,该文观点仅代表作者本人。本站仅提供信息存储空间服务,不拥有所有权,不承担相关法律责任。如发现本站有涉嫌抄袭侵权/违法违规的内容, 请发送邮件至 3561739510@qq.com 举报,一经查实,本站将立刻删除。
上一篇:电脑内存品牌如何检查确认?